How to Get Windows 10 Transparent Taskbar – Top 2 Method
Hello friends, Today I will tell you a method on how to get Windows 10 Transparent taskbar. Users can make their Windows 10 Taskbar transparent. I have shared two inbuilt methods to make your taskbar transparent. Your taskbar will become almost invisible. Users can hide their Windows PC/LaptopTaskbar hidden with this unique method. Both methods are 100% working and free.
[caption id="" align="alignleft" width="764"]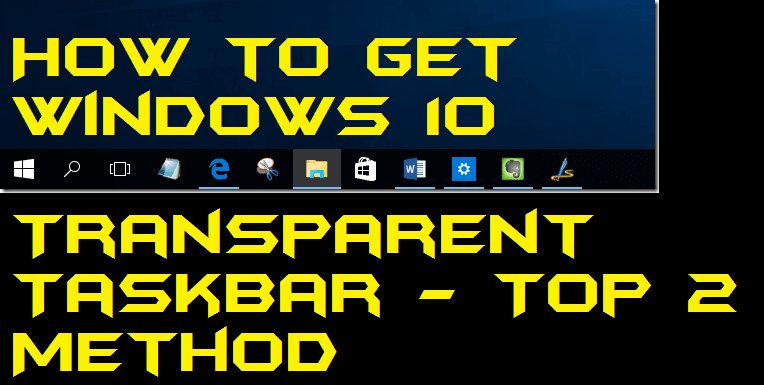 How to Get Windows 10 Transparent Taskbar - Top 2 Method[/caption]
How to Get Windows 10 Transparent Taskbar - Top 2 Method[/caption]
Have you ever wondered that how you can get Windows 10 transparent taskbar? If you are saying no then this section will tell you that how you can get Windows 10 transparent taskbar. There are a couple of methods by which you can easily get Windows 10 transparent taskbar for your Windows 10 PC/Laptop. The guide which I am sharing with you guys is very simple and straightforward to follow. Once you have gone through both the methods then I am sure that you will be succeeded in getting Windows 10 transparent taskbar. So, let us have a look on the method and get the step by step details from below.
In every Windows, registry application is a pre-installed application which can be used to read and write any type of entry. Yes, you are thinking right. To get the Windows 10 transparent taskbar, we are going to use the registry app. This app can be easily accessed by any Windows user, without any Admin permission. Once you have open the registry app then you have to follow step by step guide which I have told in this section. After that, you will be able to see the transparent taskbar on your Windows 10 PC/Laptop. So, what are you waiting for? Come, let us have a look on the method which is given just below.
TranslucentTB is a free to use software which will help us to get Windows 10 transparent taskbar. However, it can also be used in other Windows to get the transparent taskbar. But, right now our aim is to get the transparent taskbar in Windows 10 PC. So, let us have it by using the below-mentioned step by step guide. I have shared simple and easy steps so that you can understand it very well. Don’t wait any longer. Go through the steps and get the Windows 10 transparent taskbar on your Windows 10 PC/Laptop.
These are the method which will help you to get the Windows 10 transparent taskbar on your Windows 10 PC/Laptop. However, it is a very easy job to get the Windows 10 transparent taskbar on a Windows 10 PC. But, the thing is that only a few users of Windows 10 users know about it and the method which is responsible to do it. That is why I have shared this article with you guys. After reading the entire article I am sure that you have successfully learned how to get Windows 10 transparent taskbar. Isn’t you? So, make sure that you share this article with your friends and let them know the method to get Windows 10 transparent taskbar on their Windows 10 PC.
[caption id="" align="alignleft" width="764"]
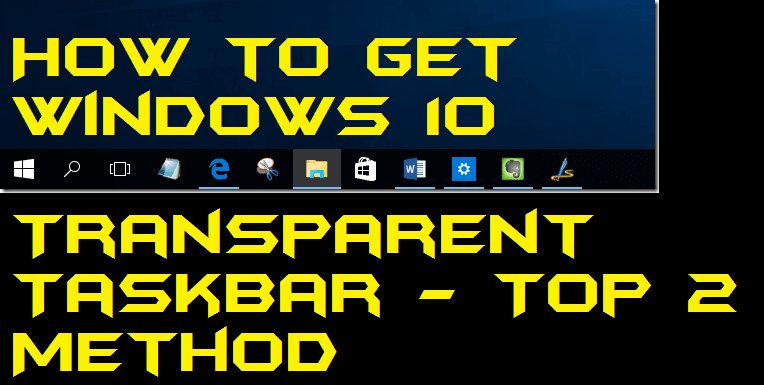 How to Get Windows 10 Transparent Taskbar - Top 2 Method[/caption]
How to Get Windows 10 Transparent Taskbar - Top 2 Method[/caption]How to Get Windows 10 Transparent Taskbar – Top 2 Method
Have you ever wondered that how you can get Windows 10 transparent taskbar? If you are saying no then this section will tell you that how you can get Windows 10 transparent taskbar. There are a couple of methods by which you can easily get Windows 10 transparent taskbar for your Windows 10 PC/Laptop. The guide which I am sharing with you guys is very simple and straightforward to follow. Once you have gone through both the methods then I am sure that you will be succeeded in getting Windows 10 transparent taskbar. So, let us have a look on the method and get the step by step details from below.
Method 1 – Using Registry Application
In every Windows, registry application is a pre-installed application which can be used to read and write any type of entry. Yes, you are thinking right. To get the Windows 10 transparent taskbar, we are going to use the registry app. This app can be easily accessed by any Windows user, without any Admin permission. Once you have open the registry app then you have to follow step by step guide which I have told in this section. After that, you will be able to see the transparent taskbar on your Windows 10 PC/Laptop. So, what are you waiting for? Come, let us have a look on the method which is given just below.
Open the Registry app on your Windows 10 PC/Laptop.
Now, navigate to the pane: HKEY_LOCAL_MACHINESOFTWAREMicrosoftWindowsCurrentVersionExplorerAdvanced
Then, right-click on the right-hand side and click on New.
Choose DWORD (32 bit) option.
Now, name that entry as UseOLEDTaskbarTransparency and enter Value data 1.
Lastly, save it and reboot your system to see the transparent taskbar.
Method 2 – Using TranslucentTB Software
TranslucentTB is a free to use software which will help us to get Windows 10 transparent taskbar. However, it can also be used in other Windows to get the transparent taskbar. But, right now our aim is to get the transparent taskbar in Windows 10 PC. So, let us have it by using the below-mentioned step by step guide. I have shared simple and easy steps so that you can understand it very well. Don’t wait any longer. Go through the steps and get the Windows 10 transparent taskbar on your Windows 10 PC/Laptop.
Get the TranslucentTB Software from its website.
Now, install it and then open it.
After opening it, you will see three options that are Blur, Clear, and Exit.
Choose Blur to get a blurred background with the transparent taskbar.
Otherwise, choose Clear to get a clear background with the transparent taskbar.
Last Words How to Get Windows 10 Transparent Taskbar – Top 2 Methods
These are the method which will help you to get the Windows 10 transparent taskbar on your Windows 10 PC/Laptop. However, it is a very easy job to get the Windows 10 transparent taskbar on a Windows 10 PC. But, the thing is that only a few users of Windows 10 users know about it and the method which is responsible to do it. That is why I have shared this article with you guys. After reading the entire article I am sure that you have successfully learned how to get Windows 10 transparent taskbar. Isn’t you? So, make sure that you share this article with your friends and let them know the method to get Windows 10 transparent taskbar on their Windows 10 PC.

