Top five method: How to Save a PDF as a JPEG on Windows PC
Hello friends, Today I will tell you a method on how to save a PDF as a JPEG on Windows/Mac/Online. You can convert PDF to JPEG or JPEG to PDF. I have shared these 5 working methods to save PDF as a JPEG. You can convert using a software, online and inbuilt software. All these methods are working to save a PDF as a JPEG on the computer.
[caption id="" align="alignleft" width="606"]
 How to Save a PDF as a JPEG on Windows-Mac-Online-PC-Laptop - Top 5 Best Methods[/caption]
How to Save a PDF as a JPEG on Windows-Mac-Online-PC-Laptop - Top 5 Best Methods[/caption]Top five method: How to Save a PDF as a JPEG on Windows/Mac/Online/PC/Laptop
Most of the people sometimes want to save a PDF as a JPEG. But, the point is that they can save a PDF as a JPEG because they don’t know that how to save a PDF as a JPEG. In this section, I will be telling you some phenomenal methods to learn how to save a PDF as a JPEG. These are some best ways to know how to save a PDF as a JPEG. I have also mentioned some websites which you can use to save a PDF as a JPEG. As well as we have also used Adobe software to know that how to save a PDF as a JPEG. So, let’s go through the below guides and check the methods.
Method 1 – Using Adobe Photoshop
Adobe Photoshop is a very popular software for photo editing. But, only a few peoples know that how to use it to learn how to save a PDF as a JPEG. It allows us to save a PDF as a JPEG very smoothly. Before following the below step by step guide makes sure that you have Adobe Photoshop installed on your PC/Laptop. Let us suppose that you have installed it on your PC and now we can start the guide.
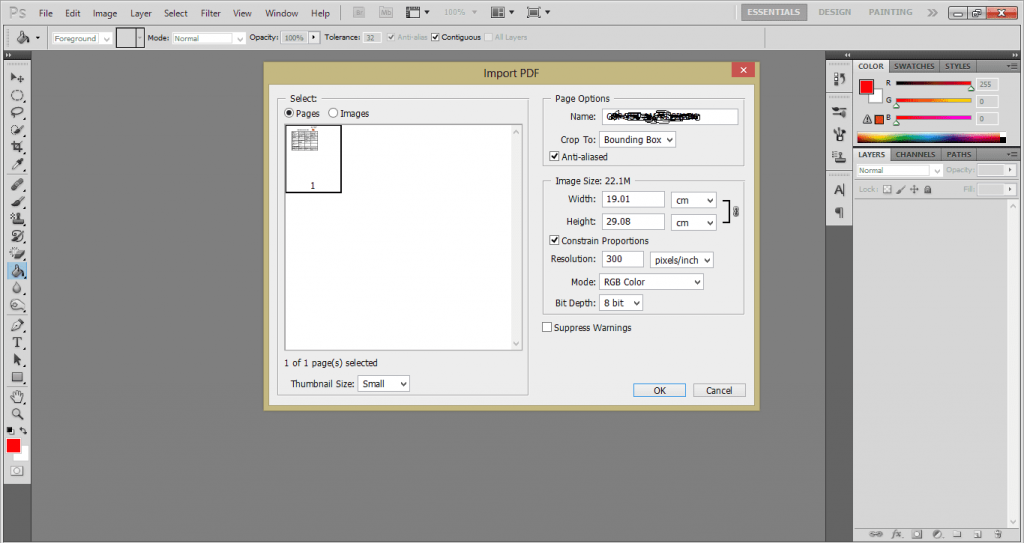
Open Adobe Photoshop on your PC/Laptop.
Drag your PDF file in it.
Select the onscreen details and click OK.
Now, adjust the size of the image using tools such as crop, rotate, etc.
Lastly, click Save As and select JPEG file format from the list.
Method 2 – Using Adobe Acrobat DC
Adobe Acrobat DC is the most famous software for PDF management. It offers the feature to save a PDF as a JPEG. Before you use the below method to learn how to save a PDF as a JPEG make sure that you have Adobe Acrobat DC installed in your PC/laptop. Once you have it as the necessary equipment then we can head up to the below guide.
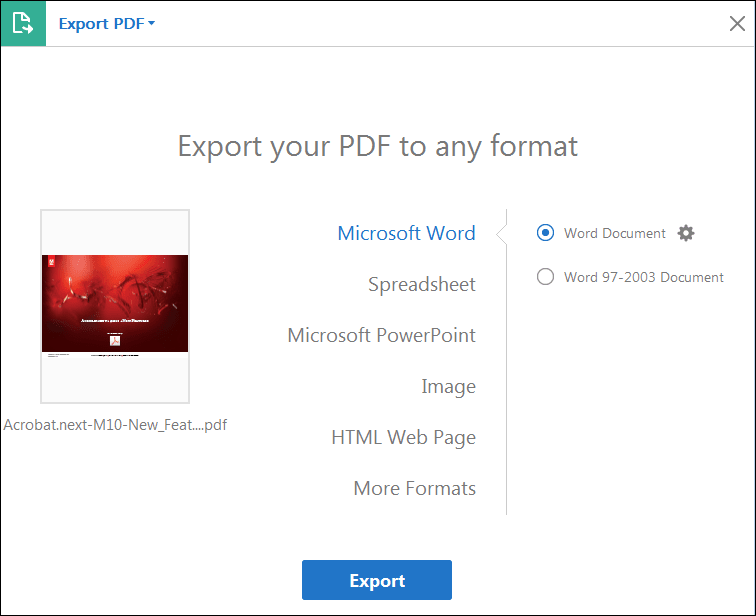
Method 2 – Using Adobe Acrobat DC
Adobe Acrobat DC is the most famous software for PDF management. It offers the feature to save a PDF as a JPEG. Before you use the below method to learn how to save a PDF as a JPEG make sure that you have Adobe Acrobat DC installed in your PC/laptop. Once you have it aOpen Adobe Acrobat DC on your PC/Laptop.
Now, open the PDF file in it.
Then, click on File option.
After that, click on Save As then click Image and click JPG.
s the necessary equipment then we can head up to the below guide.
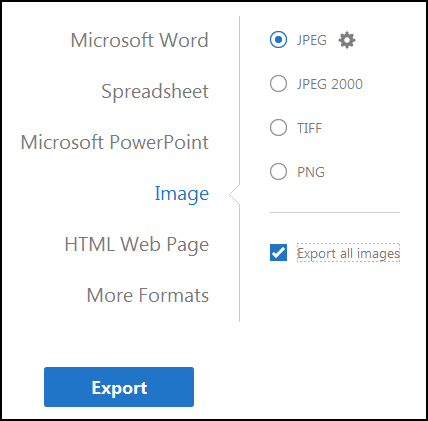
Lastly, confirm to save it as JPG.
Method 3 – Using FreePDFConvert Website
FreePDFConvert is the free PDF to JPEG file conversion web-based tool. A user can use it to save a PDF as a JPEG. Below I have shared a quick guide so that you can learn how to save a PDF as a JPEG using this simple website. Let’s start the below steps and check how we can use it to save a PDF as a JPEG.
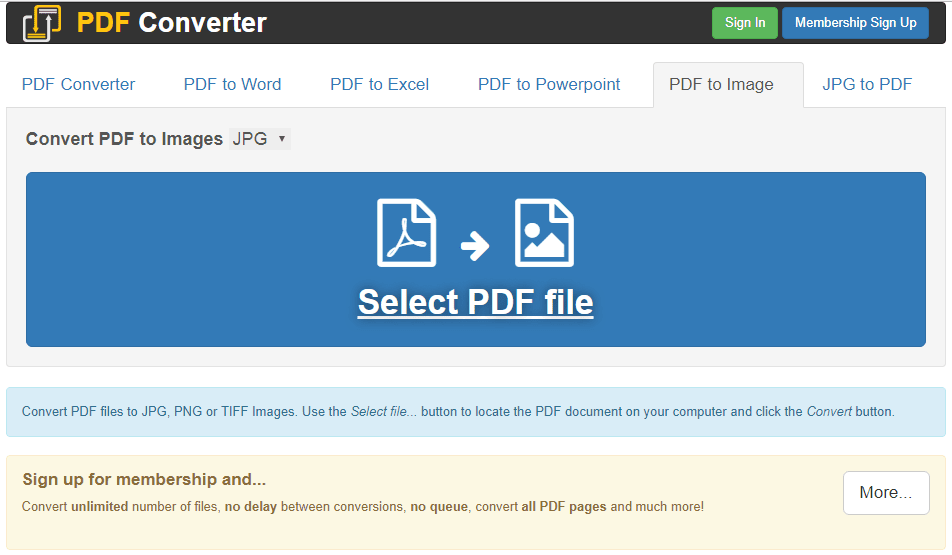
Open FreePDFConvert website in a web browser.
Now, click on the PDF to Image tab.
Then, upload your PDF in it.
After that, wait till upload is done.
Then, you will see a download button click on it to download JPEG file.
Method 4 – Using PDFtoJPG Website
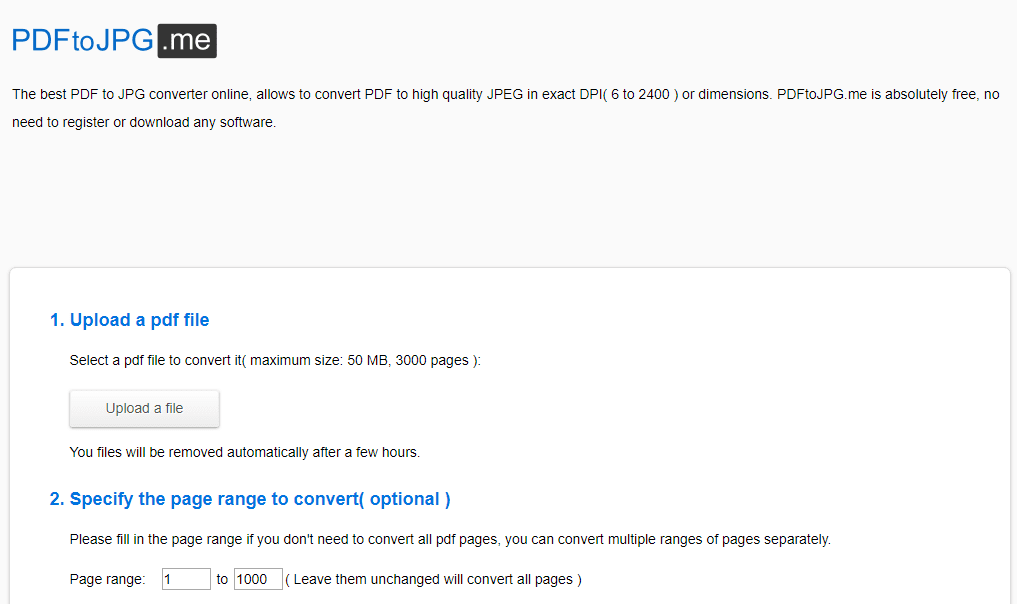
PDFtoJPG is a website which offers free PDF to JPG file conversion facility. The user can use this website to convert or to save a PDF as a JPEG. This website has a very old user interface but works very well. However, the old user interface helps many users to do the job easily. So, let us follow the below step by step guide to know that how to save a PDF as a JPEG using PDFtoJPG.
Open PDFtoJPG website on a web browser.
Now, upload your PDF in it.
Then, wait for few seconds till upload is done.
Manage the few onscreen settings if you want.
Lastly, click on Convert Now and download your JPEG file.
Method 5 – Using PDF to Image Website
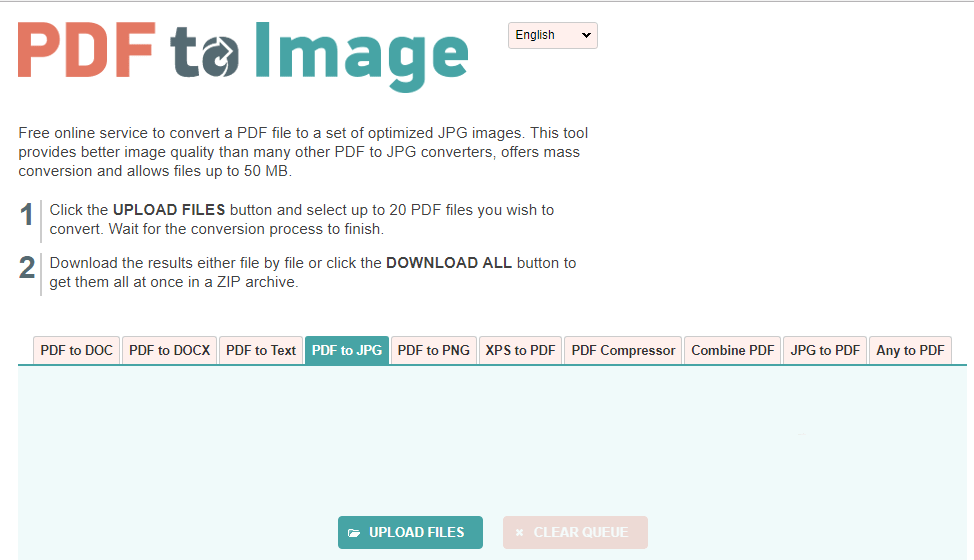
PDFtoImage is a freemium online tool which helps you to save a PDF as a JPEG. It is very easy to use as well as the user interface is very straightforward so that you will not face difficulty in using this website. Check out the method which I have discussed below to know that how to save a PDF as a JPEG using PDFtoImage website.
Open PDFtoImage website on your web browser.
Now, click on PDF to JPG tab.
Then, upload your PDF.
Once the upload is done.
Then, click on the Download button to download the JPEG file.
Using these methods you can know that how to save a PDF as a JPEG. These were some websites and software which can be used to save a PDF as a JPEG. However, you can use other ways too if you want to use them to save a PDF as a JPEG. Where above-listed methods are enough to know how to save a PDF as a JPEG. I hope that know you have learned that how to save a PDF as a JPEG. Make sure that you share this article with your colleagues and tell them to learn how to save a PDF as a JPEG.

